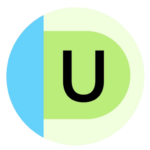Ideas for School Accommodations When Learning from Home
While there are some accommodations that just won’t work virtually — like a 1:1 aide to scribe for children who are pre- or nonspeaking, for instance — there are a surprising number of supports out there that can make your kid’s school life (and yours) just a bit easier.
With the help of occupational therapist Kaitlynn Hunker, MS OTR/L, and SpEd advocate Dr. Sarah Pelangka, we've assembled a list of virtual accommodations (and some you can ask your school to send home) you can use to help optimize at-home learning (and, eventually, classroom learning). Though it may require some creativity and flexibility on everyone’s part, getting your child the tools they need is essential to making virtual learning work. (And keep in mind that an accommodation that is appropriate for one child may not be reasonable for another.)
Be sure to check out our in-person IEP and 504 accommodations list, too!
Behavioral Accommodations
Even if your child has not displayed new behaviors around virtual learning, remember that this is hard! Kaitlynn says, “Take a step back and understand that no kid wants to be sitting in front of their Chromebook or iPad doing school work all day. Let them have the sensory breaks they need. They’re kids.”
Provide breaks and opportunities for movement:
Try the Move It Google Chrome extension (sends alerts when it’s time to take a break and get active; FREE).
For Zoom sessions, allow students to turn off the video and step away for a 2-minute break every 10-20 minutes.
For independent work, include reminders in the packet for students to take breaks.
Offer alternative activities and choices:
Teacher designs a digital choice board for the student to select the activities they will complete to practice a skill or demonstrate understanding.
Adapt or modify the behavior management system used in the classroom for virtual learning.
Provide one-to-one support:
Paraeducator (para), 1:1 aide, or co-teacher enters a breakout room after instructional time to work directly with the student (re-teaching, reviewing assignment instructions, answering questions, etc.).
Para and student communicate directly on a separate device together while attending the whole-class Zoom. This also allows the student to take a break from the lesson as needed and to work directly with the aide.
Various apps allow you (or your child’s aide or teacher) to control your child’s iPad, tablet, or computer remotely so that you can support them without being in the same room. You can find what's available on Technipages here and on PCMag here.
Additional communication accommodations:
Provide more one-to-one or small-group Zooms instead of whole-class lessons.
Use Zoom's private chat function.
Give direct feedback on assignments, either directly or recorded for repeated viewings/listenings.
Calculators
Provide an accessible, easy-to-use calculator.
Allow the student to use a calculator app on their device.
Deaf and Hard of Hearing
Availability of a Remote Microphone Technology (RMT) system for home, if applicable
Daily listening checks with microphone equipment
Extra time to process information when necessary
Frequent checks for understanding (with open-ended questioning)
Repeat or rephrase instructions and key information
Chunking of information
Repeat or rephrase comments and questions from peers
Call on students by name or gesture so the student can direct their listening attention
Gain the student’s attention prior to speaking
Use clear speech, enunciate, use a normal rate, and provide visual clues such as facial expression and lip movement
Increased use of charts, visuals, and realia during instruction to support auditory information
Pre-teach and post-teach vocabulary and concepts
Noise reverberation reduction as needed
Closed captioning of all media, when available
Training for peers and teachers regarding hearing loss and low-incidence equipment
Alternative ways to request for breaks
Small group instruction
Access to ASL or interpreter services, if applicable
Any verbal instructions for work should be written down, if not captioned
Check on student’s understanding and audibility of videos played via online learning platforms
Focus
Bouncing on a ball can help your child regain focus when they’ve been sitting in a chair for long periods of time. “If they’re bouncing on a ball throughout their whole class, so be it; at least they’re in class, and it actually might help them pay attention,” Kaitlynn says. Bonus: Bouncing can also help relax your child when they feel frustrated.
Ask the school to provide alternative seating, such as ball chairs and wobble chairs.
Allow flexible seating options (stand at the desk, lie on the floor).
Allow the use of fidgets (they can even be noisier than the typical ones used in class; just make sure the microphone is muted).
Ask the teacher to limit unnecessary visuals so your child can focus on the actual content of their assignment.
Consider asking the instructor if they can stand in front of a blank background (or a black or white sheet) while teaching over video.
Block pop-ups, ads, and subdomains to help students focus on the task at hand:
- Mercury Reader (FREE)
- Simple Blocker (FREE)
Magnification
Enable accessibility features within your child’s device:
- Chromebook Simulator (how to make the whole screen larger; FREE)
- Microsoft Windows (how to make the screen easier to see; FREE)
Magnification tools:
- Magnifying Glass (FREE)
- Zoom Feature for Google Chrome (FREE)
Manipulatives
Ask your child's teacher to send home manipulatives they used in class.
Digital manipulative options:
- Free Math Apps (FREE)
- National Library of Virtual Manipulatives (FREE)
More Processing Time
Ask for extra time to process assignments:
- Receive assignments and directions early.
- Teacher checks in with the student one-on-one, either in a Zoom breakout room while other students are working, or before or after class.
Ask the teacher to record the lesson and share with students so they can watch (and re-watch) as needed.
Ask the teacher to share the original lesson file (not the pdf) so students can choose their viewing preferences.
Ask for materials ahead of time, including:
- accessible electronic versions of any printed materials
- a copy of the presentation
- notes on the lesson
- instructions
Ask for extra time to complete assignments and tests:
- Determine with the teacher what “more time” looks like: for example, if packets are due on Friday, can the student send them in on Monday?
- If the class is completing an exam during a Zoom session, allow the student to go into a breakout room with an aide so they can have the test read aloud, ask questions, and access notes if allowed.
- Provide an option for the student to exit the Zoom session and take the test at their own pace with additional time to submit the exam.
Navigation and Fine Motor Assistance
Think about how your child works best when choosing equipment to support them. Kaitlynn tells us she has a client who uses a power wheelchair with a joystick, so a joystick is naturally a lot easier for him to use on a computer than a mouse.
Provide hand-over-hand assistance:
- Practice this with your child outside of their Zoom classes, when they won’t experience sensory overload from their teachers’ and peers’ voices or movements.
- Kaitlynn suggests asking your child to guide you when they become more comfortable with the movement. “You can go under their hand or just offer physical support,” Kaitlynn says. “Then go to the wrist, the forearm, the elbow, and then try to pull back gradually from there.”
Try an app for students who have difficulty using a mouse or cursor:
- Caret Browsing (provides a movable cursor that allows you to select text with keyboard commands; FREE)
- Click-free Browsing (adds on-screen navigation icons that a user can hover over, prompting the link to be clicked; FREE)
- CrxMouse Chrome Gestures (customizes mouse gestures to make navigating easier; FREE)
Ask the school to send home adaptive tools:
- Slant board
- Pencil grips, adaptive scissors, etc.
- EazyHold Grips hook onto an object and wrap around the hand, ensuring that your child doesn’t drop the object they’re holding.
- A stylus can help a child who can hold objects but doesn’t have the dexterity to easily type. Look for a rubber stylus that can’t shatter a screen if your child accidentally uses too much force!
- Raised-line paper for handwriting practice
Organizational Supports
Ask the teacher to provide instructions on how to study the material, as well as class notes before or after the lesson.
For writing assignments, ask for graphic organizers.
If students are using two documents together (for example, one for reading and one for answering questions), use the same color filter and group them together or provide a sheet that explains which document goes where.
Ask the teacher to establish a peer to take notes for the student, if an aide is not available.
Related Services
Additional testing such as an assistive technology (AT) assessment to determine your child’s need for assistive technology use and support, or a Functional Behavior Assessment (FBA) for assessing behavioral needs.
Additional related service minutes (for example, increased occupational therapy, physical therapy, assistive technology training).
Scheduled communication between parents and teachers and/or service providers.
Specialized Equipment
Your child should be allowed to bring home any piece of equipment they used in the school environment to help them access the curriculum. Examples include:
- Standers and walkers
- Alternative seating
- Low-vision devices
- AAC devices
If the district-approved computer or device is not accessible for your child, request the equipment they need. Examples may include:
- Headphones to minimize room distractions
- An iPad
- Picture Exchange Communication Systems (PECS), which may have been utilized at school
- Assistive technology consult time, so you and your child can learn how to properly use the technology for at-home learning
Speech to Text
Try one of these great speech-to-text tools:
- Co-Writer(Google Chrome extension; free trial available)
- Speechnotes (online notepad; FREE)
- Voice Typing in Google Docs (FREE)
Ask the teacher to record the lesson (either before or during class) and share it with students:
- Screencastify (FREE)
Ask for closed captioning: There are many resources for automatically generated captions, which can be used with common applications such as Zoom and PowerPoint 365.
Summarize Key Points & Support Vocabulary
Try one of these tools that summarize key points and make difficult vocabulary easier to understand:
- Google Dictionary (click on a word or phrase and its definition appears in a small pop-up bubble; FREE)
- Visual Dictionary Online (provides definitions with images; FREE)
- Rewordify (makes difficult text easier to parse; FREE)
- SMMRY (reduces the text to only the most important sentences; FREE)
Text to Speech & Print Supports
Ask the teacher for paper-pencil packets, in lieu of computer-based assignments.
Use enlarged fonts that are easy to read.
Try one of these awesome text-to-speech tools:
- Announcify (allows the user to hear text read aloud without needing to highlight the text, with adjustable voice, speed, and pitch; FREE)
- Immersive Reader (reads websites aloud; FREE)
- Read Aloud: A Text-to-Speech Voice Reader (will read any text with one click, with voice options; in-app purchases range from $0.99 to $2.99)
- Snap&Read (app that reads both accessible and inaccessible text aloud, simplifies vocabulary, and cites sources; $60 per year)
Take advantage of accessible online libraries: ask the district which online library your child has access to, such as Bookshare.
Activate accessibility features within the device the student is using — for example, Chromebook offers a step-by-step tutorial on how to turn on the text-to-speech feature.
Visual Behavior Supports
Try graphic organizers (Just Read; FREE)
Use checklists (Google Keep; FREE)
Use timelines (Google Charts; FREE)
Use a visual alarm during group work; enable screen-sharing to provide a visual timer (Class Timetable; FREE)
Visual Tracking and Low Vision Supports
Ask your school to provide a large monitor or larger device to increase the size of the screen.
Use larger, bolded fonts for texts and materials. “Many fonts distort the letters; even the capital ‘I’ can be really hard to read in a lot of fonts,” Kaitlynn says. “A lot of teachers use Comic Sans because it’s easier for kids to read.”
Ask your school to provide a keyboard with contrasting colors (like black keys with white or yellow letters).
- “You can also offer visuals on the keyboard, like putting stickers on keys for ‘mute,’ ‘leave meeting,’ and ‘volume,’” Kaitlynn says.
Try one of these virtual tools that make it easier to read and focus by highlighting the text so students can follow along:
- ATbar (allows you to change a web page’s look and font size; reads text aloud; uses colored overlays; and offers a dictionary, spell check, and word prediction; FREE)
- Auto Highlight (auto-highlights important content in online articles; FREE)
- BeeLine Reader (uses a color gradient to guide users’ eyes while they read; FREE for two weeks, $1.99 per month with annual discounts; teachers can apply for free access for K–12 students)
- Dyslexia Friendly (replaces website font with OpenDyslexic or Comic Sans, provides contrast between paragraphs, and includes a highlight bar to help users stay on the correct line while reading; FREE)
- High Contrast (choose high-contrast color filters that make text easier to read by inverting text and background colors; FREE)
- Line Focus (for Microsoft Office; FREE with Microsoft Office account)
- Super Simple Highlighter (adds highlights to text on webpages; FREE)
Join for free
Save your favorite resources and access a custom Roadmap.
Get StartedAuthor